Main advantages of using ISO image
It is very important to create backups of your operating system in case of computer issues.If the backup is ISO image format, then it is super convenient to restore or employ on otherdevices. When your system crashes or data get lost, you can quickly roll back to the statewhere the ISO was taken.
Compared with other image backup format, ISO image format backup has quick a few advantages.
The wizard writes directly to the USB drive when it creates the media. Create an output folder. Before you run the Create Task Sequence Media Wizard to create media for a CD or DVD set, create a folder for the output files it creates. Media that it creates for a CD or DVD set is written as an.ISO file directly in the folder. Create an ISO From DVD/Cd. But before we begin. Please make sure that the Dvd/Cd you are using is in good working condition. So that you can easily convert DVD to ISO with any interruption. Also Read: How to create bootable USB from iso file Windows 10 In this tutorial, I will be using a DVD to ISO Converter or Ripper software called ImgBurn.
1. The ISO image itself is bootable so you can use it to restore your PC when you have bootissues.
2. It is easy to deploy on another PC.
3. It does not rely on backup tools or cloud.
4. You can view its content by mounting it as a virtual drive. (in Windows 8/8.1/10, youdouble-click it to mount it).
5. You run the ISO image on a virtual machine.
Create Windows 10 ISO from the current installation
Windows 10 has built-in feature DISM that allows you to capture Windows image under recoveryenvironment. To use it, you need a Windows10 recovery media or installation disk. With that prepared, you can follow the stepsbelow to capture Windows10 recovery image .
1. Boot your PC from the recovery media or installation media.
2. If you boot from the installation disc, then you can press Shift + F10 at Windows Setupscreen to bring out command prompt. If you boot from recovery media, then selectTroubleshoot > Advanced options > Command Prompt.
3. Type the following command and press Enter.
'dism /Capture-Image /CaptureDir:C:/ImageFile:D:windows10install.wim /Name:windows10/description:2018-01-10
Note: the drive letter may change under recovery mode, so the Windows installation drive maynot be C: drive. You need to replace location path 'D:windows10' in ImageFile switch withthe target location path where you want to save the custom image. You may also need toreplace drive letter C in capturedir switch with Windows system partition.
This process might take a while and you cannot turn off the PC during the time. This imagefile can be used to reset Windows 10 PC. To make it as a bootable ISO image, follow thesteps below:
4. Open Windows 10 installation disc in File Explorer. Copy its contents and paste to afolder on your internal or external hard drive. For example, copy them to a folder named'iso-files' located on D: drive. You can also mount a Windows 10 ISO and copy itscontent.
5. Copy the custom image install.wim created before to the Source folder and replace theoriginal one.
6. Download and install the latest Windows Assessment and Deployment Kit (ADK) for Windows10. You only need to select Deployment Tools to install.
7. Run the command following command on an elevated command prompt.
oscdimg.exe -m -o -u2 -udfver102 -bootdata:2#p0,e,b[path of theiso-files]bootetfsboot.com#pEF,e,b[path of the iso-files]efimicrosoftbootefisys.bin[path of the iso-files][new location to save the iso image of the current windows]
The command is kind of complicated. To make it easy, you can also use free tool as Folder2ISOto create an ISO image out of the folder you created in step 4.
Create an ISO image in Windows 7/8/10
In Windows 7, you can use built-in feature Backup and Restore to create image backup of yourWindows 7 of hard drive. You can restore it or mount it as a virtual drive. However, it isVHD formatted instead of ISO.
For regular users who do not need to backup data constantly and do not have many data to bebacked up, Windows 7 Backup and Restore is enough. For users who need advanced backup andrestore experience, you can use free backup software AOMEI BackupperStandard.
You can use it protect any volumes detected by Windows instead of only NTFS, and you can havemore scheduled backup tasks instead of only one.
To create image backup from your operating system with AOMEI Backupper
Create Iso From Usb Windows 10
1. Get it from DownloadCenter or button below, and then install this free backup software. Picsart color paint.
Download Freeware
Win 10/8.1/8/7/XP
Secure Download
2. Select System Backup under Backup Tab.
3. To make the steps easier, the program will automatically include required partitions for afull system restore. Just click to pick a destination location to store the imagebackup.
4. Click Schedule to configure when you want the backup to run if needed.After that, click Start Backup to start the backup.
After the backup is done, you can createa bootable media with a USB drive or CD/DVD. In the event of system unbootable, you canuse it to boot all versions of Windows 10/8/7 to restore your PC.
Final words
As mentioned, backing up your computer is important. You can create ISO image from youroperating system or create custom system image backup with AOMEI Backupper. All in all, theusage of ISO image is wider, but you need much more effort to create one. What's worse, youneed to this all over again if you want to update the ISO image.
If you use AOMEI Backupper, you can set up a scheduled backup and it will automatically keepyour image backup up to date. With its incremental and differential backup feature, you canhave multiple image backup versions with a little disk space.
If you want to protect unlimited computers within your company, you can pick AOMEIBackupper Technician. With the inbuilt AOMEI Image Deploy tool, you are also allowed todeploy/restore system image file on server-side computer to multiple client-side computersover network.
As time passed by, the modification of computers still went one and it has come to a point where CD and DVDs are getting obsolete. Every work is getting done via USB or other modern mediums. So, when it comes to creating a bootable disk, your option is only limited to USB drives and you have to find a way to convert USB to ISO, safely and effectively.
You can obviously use built-in Windows programs to convert the ISO file but there are several free programs available, designed specifically for the said purpose. We have detailed 2 of the best programs in the article below, take a look;
Method 1: Convert USB to ISO via USB Image Tool
USB Image Tool is a portable program designed to convert ISO to USB. The programs are equipped with a drop menu which lets you select between a part of the entire image file or just part of the first volume. This is a very useful program; let's have a look at the user guide;
Step 1: First you have to connect the USB drive and launch the program.
Step 2: Then, from the program interface; select the USB drive and click on 'Backup' and select a file and save the folder.
Step 3: If you want to compress the image file, you have to click on 'Save as type'. A drop menu will be opened and you will be asked, where to save the file.
The procedure will take a bit longer if you want to compress the file, then obviously it will take longer.
Method 2: Create ISO from USB via ImgBurn
ImgBurn is a well-known program capable of converting USB to ISO bootable. It is easy to use and available for free of cost. Let's have a look the easy steps to use this program;
Step 1: First, you need to install ImgBurn on your computer. A portable version is available on the internet, use it.
Step 2: Connect a USB drive to your computer and launch the program.
Step 3: In the program interface, you need to click on the 'Create image file from files/folders' option.
Step 4: Now, go to 'Sources' and browse for the connected USB drive.
Step 5: Click on 'Destination' and select the ISO file.
Step 6:Now, click on the 'Advanced' tab and find the 'Bootable Disk' option.
Step 7: There is an option to 'Make Bootable Image', click on it and then inside the 'Boot image' box you need to look for a file called 'etfsboot.com'.
Step 8: After that, go to the filed 'Developer ID' and put 'Microsoft Corporation'. Then, go to the 'Load Segment' field and type 'o7Co'.
Step 9: In the 'Sectors To Load' field, type '4' if the size of etfsboot.com file is 2K. But you need to type '8' if the size of the file is 4K.
Step 10: After that, click 'Build' to proceed.
Step 11: In the following dialog box, click 'Confirm Volume Label' in order to accept the default vault settings, then press 'Yes'.
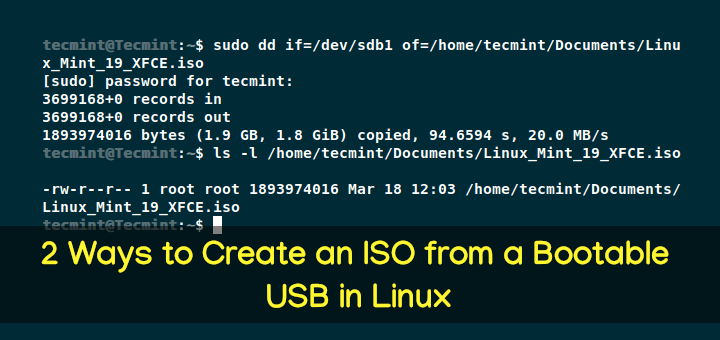
Step 12: A pop-up box will appear, where you need to click 'Yes' to proceed.
Step 13: The entire procedure will take a few minutes after the disk is successfully burned, a notification will pop-up on the screen.
This is the way to use ImgBurn to convert an ISO file into USB. The procedure itself is very effective but a bit too complicated and elaborate, if you are looking for a simpler option, then you need to read the procedure discussed below.
Those were 2 of the most incredible and effective ways to convert USB to ISO. The ImgBurn is also a very well-known software designed to convert bootable USB to ISO, effectively. But there is more sophisticated software available that is capable of executing the said task more efficiently and of course, the procedure is much easier.
Addidional Tips: How to Burn ISO to USB
We are talking about a 3rd party professional program that is highly effective, designed with an attractive but user-friendly interface. There are several programs available online with similar portfolio but after going through a few of them, we came to a unified decision and crowned PassFab for ISO to be the best software to convert bootable ISO to USB.
The program was actually designed to burn ISO to USB and finally reinstall Windows system. The ease of use of this application really attracts the users, performs the task effectively, which is detailed below, let's have a look;
Step 1: You need to download and install PassFab for ISO on your computer, in order to begin.
Step 2: After that, you have to launch the program and you have to select Downlaod System ISO or Import Local ISO from the main interface to proceed.
Step 3: Now, the procedure requires you to connect a USB drive to the computer and click 'Burn'.
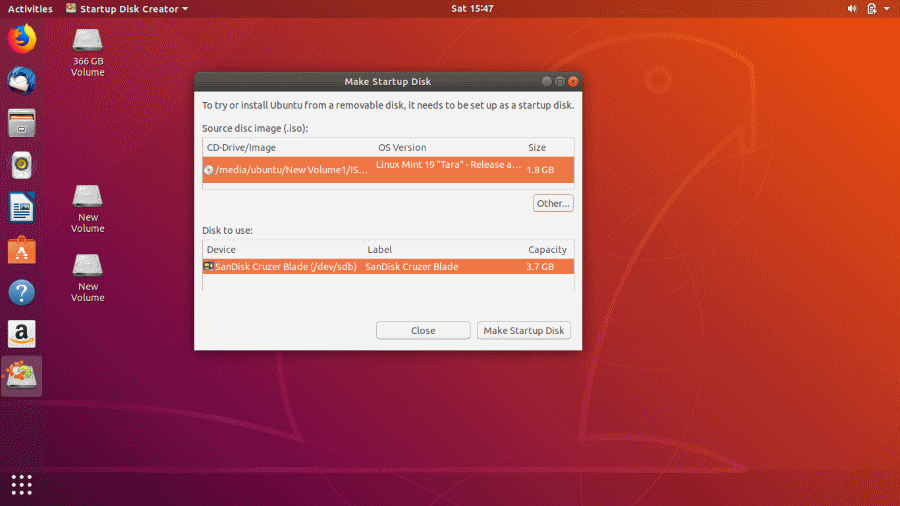
Step 12: A pop-up box will appear, where you need to click 'Yes' to proceed.
Step 13: The entire procedure will take a few minutes after the disk is successfully burned, a notification will pop-up on the screen.
This is the way to use ImgBurn to convert an ISO file into USB. The procedure itself is very effective but a bit too complicated and elaborate, if you are looking for a simpler option, then you need to read the procedure discussed below.
Those were 2 of the most incredible and effective ways to convert USB to ISO. The ImgBurn is also a very well-known software designed to convert bootable USB to ISO, effectively. But there is more sophisticated software available that is capable of executing the said task more efficiently and of course, the procedure is much easier.
Addidional Tips: How to Burn ISO to USB
We are talking about a 3rd party professional program that is highly effective, designed with an attractive but user-friendly interface. There are several programs available online with similar portfolio but after going through a few of them, we came to a unified decision and crowned PassFab for ISO to be the best software to convert bootable ISO to USB.
The program was actually designed to burn ISO to USB and finally reinstall Windows system. The ease of use of this application really attracts the users, performs the task effectively, which is detailed below, let's have a look;
Step 1: You need to download and install PassFab for ISO on your computer, in order to begin.
Step 2: After that, you have to launch the program and you have to select Downlaod System ISO or Import Local ISO from the main interface to proceed.
Step 3: Now, the procedure requires you to connect a USB drive to the computer and click 'Burn'.
Note: The program will immediately inform you that the connected USB drive will be formatted and all the data will be erased. Afterward, you need to click 'Yes' to continue.
Step 4: The burning process will be initiated immediately and progression will be visible on the program interface.
Step 5: After the disk is successfully burned you will be notified.
Summary
Create Iso From Usb Image
More and more users are using bootable USB these days, as the trend of using DVD and CD has come to an end. New laptops are designed without DVD drives, so as the new CPUs. But as they are not used to it, they are having issues while turning a USB to ISO file. The actual procedure is very simple; you can even use professional programs like ImgBurn to execute the conversion. But there are better options available, providing simpler operation and proper execution. By thw ay, if you want to burn ISO to USB, we picked PassFab for ISO as the best, check it out.
