FAT32 is an older file system that's not as efficient as NTFS and doesn't support as big a feature set, but does offer greater compatibility with other operating systems. ExFAT is a modern replacement for FAT32—and more devices and operating systems support it than NTFS—but it's not nearly as widespread as FAT32. NT File System (NTFS). But alternative FAT32 can be used for exFAT even it can not better than exFAT. Is ExFAT The Same As Fat32? The name of the exFAT and Fat32 is similar where both of them contains the word FAT. You may ask if is the exFAT the same as FAT32. ExFAT and FAT32 are not the same but the exFAT is an update to the FAT32 file system with modern features.
Summary :
Do you know how to convert exFAT to FAT32? Is there an exFAT to FAT32 converter free download? If you don't know how to convert exFAT to FAT32 or you are still looking for a free exFAT to FAT32 converter. You can follow this article to convert exFAT to FAT32.
Quick Navigation :
About exFAT and FAT32 File System
What are exFAT and FAT32 file systems? Are FAT32 and exFAT the same? Of course not! Many of you may be confused about the two file systems and don't know their major differences. So before I show you how to change your device from exFAT to FAT32, I'd like to give you a brief introduction of exFAT and FAT32 file system.
FAT32
FAT stands short for File Allocation Table. FAT32 is the most common version of the FAT file system created back in 1977 by Microsoft. As an older file system, FAT32 has great compatibility. FAT32 is commonly used on USB sticks, SD card, and other solid-state drives, and many portable and embedded devices.
exFAT
exFAT is the abbreviation of Extended File Allocation Table. It was introduced by Microsoft in 2006, exFAT file system can be used on flash memory like USB flash drives and SD cards. It is similar to FAT32 files system, but does not have the limits of FAT32 file system. It is a modern replacement for FAT32.
Many removable devices are formatted with exFAT or FAT32 file system due to their compatibility. Although FAT32 has limits on single file size and partition size, it is compatible with more very old operating systems than exFAT.
So, sometimes users need to change their devices' file system from exFAT to FAT32 due to compatibility reasons. In this case, to learn how to convert exFAT to FAT32 is very important.
Quick Video Guide:
How to Change exFAT to FAT32 File System
Exfat Or Fat32 For Mac
After knowing the differences between exFAT to FAT32, some users may wonder: how do I convert exFAT to FAT32?
Actually, it is easy to change exFAT to NTFS. Since you are unable to convert exFAT to NTFS without data loss in Windows 10/8/7, the only way to do it to backup files to another drive and then format exFAT to FAT32. In this way, you can change exFAT to FAT32 without data loss. So firstly, you need to backup important files to another device manually and then format USB flash drive, external hard drive or SD card to FAT32.
Well, how to backup files or backup the whole drive? Is there a simple way to backup partition or backup the whole disk?
Backup Files Before Formatting exFAT to FAT32 File System
To backup important files before formatting exFAT to FAT32 file system, it is recommended to use MiniTool Partition Wizard Free Edition.
MiniTool Partition Wizard Free Edition is a reputable all-in-one disk partition manager, which can help you not only backup partition and disk but also enable users to format hard drive Windows 10, resize partition, check file system, convert FAT to NTFS without data loss, convert MBR to GPT, copy disk, or migrate Windows OS to an SSD etc.
Now, let's backup important files firstly with MiniTool Partition Wizard Free Edition.
Step 1. Download MiniTool Partition Wizard Free Edition, install it on your computer and launch it to get the main interface.
Step 2. Select the exFAT partition that you want to backup and choose the Copy Partition from the left action panel to backup partition.
Step 3. Choose an unallocated space on another disk to create the copy of the selected exFAT partition. Then click Next.
Step 4. Now you could set destination partition size by dragging the arrow. After that, click Finish to continue.
Step 5. When you turn to the main interface, you can preview the copied volume with exFAT file system. Click Apply on the top left corner to allow changes.
As you can see, it is very simple to backup partition in this way. If you store too many files on your exFAT partition, you can take this way to make a backup, which is faster than using copy and paste. Get one now to backup partition and disk instantly.
After backing up the files in the exFAT partition, you can follow the three methods to format exFAT to FAT32.
Fix 1. Format exFAT to FAT32 with a Free Drive Formatting Utility
With the user-friendly interface of MiniTool Partition Wizard Free Edition, you can easily format exFAT to FAT32 file system. Here are detailed steps and screenshots to show you how to format exFAT to FAT32 with MiniTool Partition Wizard Free Edition.
Step 1. Download exFAT to FAT32 converter MiniTool Partition Wizard Free Edition by clicking the following button. Install and launch it to get its main interface.
Step 2. Right-click the exFAT partition from the main interface and then select Format Partition to format exFAT to FAT32 Windows 10.
Step 3. Here you can set partition label, file system as well as cluster size by yourself. Select FAT32 from the drop-down menu and click OK to continue. By formatting the drive, you can convert exFAT to FAT32file system.
Step 4. At last, click Apply on the upper right corner to finish the last step convert exFAT to FAT32 file system.
You see, exFAT to FAT32 conversion with MiniTool Partition Wizard Free Edition is very simple as you see from the above steps. If you want to change exFAT to FAT32 by formatting it, try using MiniTool Partition Wizard Free Edition.
If you don't want to resort to third-party drive formatting software, you can take the next two solutions to change exFAT to FAT32.
Fix 2. Format exFAT to FAT32 via Disk Management
You can use Disk Management to format exFAT to FAT32 file system. Disk Management is a Windows built-in partition manager, which can help you complete simple partitioning operations like create partition, delete partition, extend partition (See: Why Extend Volume Grayed out and How to Quickly Fix It – MiniTool), shrink partition, format partition, etc.
Disk Management is not so powerful as many third-party partition manager, such as MiniTool Partition Wizard, but it is enough for you to format exFAT to FAT32.
Now you can follow the steps as below to format exFAT to FAT32 file system with Disk Management.
Step 1. Right-click the Windows Start menu and select Disk Management to get the main interface.
Step 2. Right-click the partition that formatted with exFAT file system, and then choose Format… from the pop-up window.
Step 3. Then you can set volume label, file system and Allocation unit size and click OK. Remember to change exFAT to FAT32 file system at this page.
Step 4. Click OK to make sure you want to format the drive. Once you click OK, the Disk Management will start formatting your drive immediately. Keep in mind that formatting will erase all data on it. So backup any important file before formatting.
Step 5. When the formatting is completed, you can see that the exFAT partition has been changed to FAT32 from the main interface. Then you can close the Disk Management and use the drive again.
Apart from using Windows built-in partitioning utility Disk Management to format exFAT to FAT32, you can also try using commands to change exFAT to FAT32 file system.
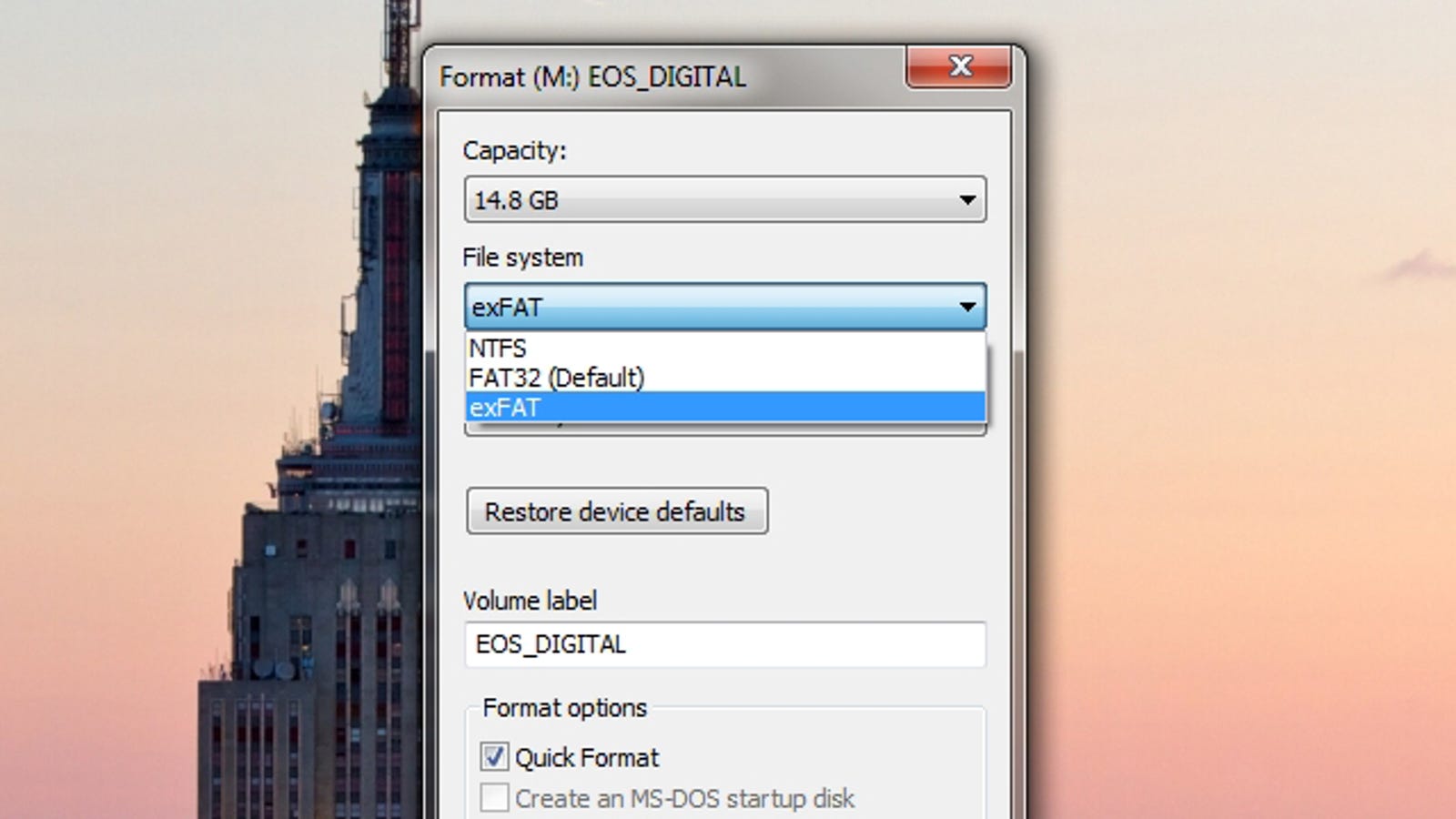
Fix 3. Format exFAT to FAT32 with Command Prompt commands
DiskPart is a command-line disk partition management tool built-in all Windows versions including Windows10/8/8.1/7. It is the replacement of its predecessor, FDISK. You can use Diskpart to create partition, delete partition, format partition, and so on.
Although Diskpart can help you format exFAT to FAT32, it is not a common formatting tool. Many people are not familiar with commands. And if you type a wrong command when formatting the drive, you may encounter unexpected data loss. So backing up important files on your computer is vital if you want to use commands to convert exFAT to FAT32.
The following contents will show you how to format exFAT to FAT32 with commands.
Step 1. Right-click Windows 10 start menu and choose Run. You can also press Windows +R key to open Run box.
Step 2. In the pop-up Run window, input diskpart and hit Enter.
Step 3. Type the following commands to format partition from exFAT to FAT32 and press Enter after each one.
- list disk
- select disk * (* represents the disk number.)
- list partition
- select partition x (* represents the partition with exFAT file system.)
- format fs=fat32 quick
Then you can exit the command prompt window. After that, you can check if your exFAT partition has been converted to FAT32 file system in Disk Management.
After seeing the above three methods, you may find that the simplest way to format exFAT to FAT32 is using MiniTool Partition Wizard Free Edition. With the free drive formatting utility, you can format SSD, HDD, USB flash drive, SD card in just a few clicks. And before formatting exFAT to FAT32, you can use this partition manager to backup partition and disk in a time-saving way.
In a word, MiniTool Partition Wizard Free Edition is all you need to convert your device from exFAT to FAT32 file system. Doom 2017 review.
Bottom Line
This post has illustrated 3 methods for you to change exFAT to FAT32. If you don't know how to convert exFAT to FAT32 or format exFAT to FAT32, you can try the three simple methods in this post.
If you have any question about how to change exFAT to FAT32 Windows 10 or how to format exFAT to FAT32 with MiniTool Partition Wizard Free Edition, you can leave a message on the following comment zone. We will reply as soon as possible. If you need any help when using MiniTool software, you can contact us via [email protected].
exFAT to FAT32 FAQ
Contents:
- Introduction
- Definition of the term 'file system'
- What are file systems «FAT», «FAT32», «exFAT» and «NTFS»
- «FAT» file system
- «FAT32» file system
- «exFAT» file system
- «NTFS» file system
- The difference between file systems «NTFS», «FAT», «FAT32» and «exFAT»
- «NTFS»
- «FAT»
- «FAT 32»
- «exFAT»
- Conclusion
Introduction
File systems have their own classification and this list includes both popular types such as «NTFS», «FAT», «HFS+», «Extfs», «Ext2», «ReiserFS», «XFS», «HPFS», «ext2», «OpenBSD», «UDF», «YAFFS», and rare types like «ZFS», to say nothing of many others which are not mentioned here.
The most popular and widespread file systems «NTFS», «FAT», «FAT32» and «exFAT». For ordinary users, though, the difference between various file systems is not too obvious. In this article, we will try to explore the notion of a file system and find answers to some of the most important questions such as «What are file systems «FAT», «FAT32», «exFAT» and «NTFS», and how they differ from each other?».
Definition of the term 'file system'
A file system is the type of organization that determines how various data is allocated, stored and retrieved, on and from storage in computing and other devices that are designed with digital data in mind. File system parameters predetermine the format of contents, arrange it into the way clearly understood by the operating system as a set of files and directories, set up the maximal size for files and partitions, manage access priorities, file encryption, assign file attributes and redirect operating system requests to areas where the corresponding data is stored.
Software environment for managing computer hardware identifies any storage device as a set of typical clusters. File system drivers organize clusters of the available disk space into files and directories, and generate the list of such organization, which then forms the basis for tracking and marking used, vacant or damaged clusters, and enables jumping to certain data storage cells at the request of the operating system.
File systems are meant to maintain all kinds of storage devices and manage various types of them, e.g. devices with random or sequential access, virtual and network file systems, optical disks, flash memory devices etc.
The main functions of a file system can be narrowed down to building a logical model for organizing a storage device space that would be fail-safe to power issues and hardware or software errors, and ensuring seamless interaction between elements of the operating system / software applications and information stored on such device.
What are file systems «FAT», «FAT32», «exFAT» and «NTFS»
As the most large-scale operating system for computing devices, «Windows» is designed to interact with various file systems («NTFS» and «FAT»), but «NTFS» supports larger file and volume size and ensures more efficient ways to organize data, in comparison with other file systems.
In spite of their common goals, «NTFS» and «FAT» file systems differ by how they organize and store data, and by the way they treat file attributes. Below, we will describe particular file systems in detail.
«FAT» file system
The abbreviation «FAT» stand for «file allocation table». This is a simple classic file system originally designed for small disks and simple folder structures. In other words, «FAT» file system is a group-type method of organization, where the file allocation table is a separate logical area which resides at the beginning of the volume. To protect the volume from accidental errors that may affect correct table presentation, two copies of the table are kept, in case one becomes damaged.
«FAT32» file system
Actually, «FAT32» is a newer standard developed to replace earlier file systems like «FAT», «FAT12» and «FAT16», and it is the default choice for most types of removable drives. The space in «FAT32» is logically divided into several parts: a reserved region, FAT region, root directory region, and data region where file contents are stored. This file system allows using FAT32 storage devices with both newer PC models and older machines or consoles as long as they have a «USB» port.
Nevertheless, «FAT32» has certain system limitations. A file stored on a «FAT32» drive cannot be larger than 4 GB. In addition, the entire «FAT32» partition should be less than 8 TB in size. Considering all of its peculiarities, «FAT32» is believed to be a suitable choice for «USB drives» or external hard disks. For an internal disk, absence of certain features in «FAT32» is a serious problem, especially if you want to install the latest version of the operating system, «Windows 10», so it's better to consider a more advanced file system instead.
«exFAT» file system
«exFAT» is an abbreviation for «Extended File Allocation Table». This standard is an updated version of «FAT32» by «Microsoft». By its main features, «exFAT» is very similar to «FAT32», but the most significant difference is that the limitations inherent to «FAT32» have been eliminated and now users could store files larger than 4 GB without any issues.
Also, «exFAT» has a reduced number of overwrite instances for sectors that actually store data, which is especially important for flash drives due to the inevitable wear-out of memory cells after a certain number of write operations, and this file system has an improved mechanism for allocation of free space.
Ntfs Exfat Fat32 Fat What Does It All Mean
«NTFS» file system
«NTFS» («new technology file system») was developed to eliminate the limitations and downsides of «FAT» – series file systems, improve performance, reliability and efficiency of disk usage, and to create a reliable mechanism for data protection and storage. «NTFS» stores file data in its «Master File Table» («MFT»), implements various levels of access to data for different users, and prevents unauthorized access to file contents by using the so-called «Encryption File System» which involves the «user-transparent encryption» to protect data.
In addition, «NTFS» has a function that is missing from «FAT»: it can open files the names of which don't use English letters and so it allows using any «UTF» symbols. This way, there are no limitations to the symbols used in file names: it supports even difficult languages like Hindi, Korean, or Cyrillic.
The difference between file systems «NTFS», «FAT», «FAT32» and «exFAT»
Initially, «FAT» file system was designed for small-capacity storage devices and supported file size up to 4 GB, while «NTFS» pushed the file size limit to the impressive 16 TB. Below, see other differences in detail:
«NTFS»
- Support for files and disks of larger capacity that any other file systems can deal with.
- Support for extended file names and foreign characters from difficult languages.
- Severe decrease in system performance when «chkdsk» is used to check the local hard disk or an external disk.
- The standard system maintenance app «chkdsk» is notorious for its sluggishness.
- Increased security with the new file encryption feature.
- Much faster operation on drives smaller than 40 GB.
- Smaller file clusters.
- Compression is supported at the file system level for files, directories and drives to reduce disk space.
- User permissions for files and folders.
- File copies are «undone» if the interrupted cluster is cleaned.
- Small files are kept in the Master File Table at the beginning of the drive.
«FAT»
- It is incompatible with the latest version of «Windows», and supports hard disks from 32 MB to 2 TB.
- More powerful and efficient recovery utilities.
- Support for quick «chkdsk» operation.
- Simple operating system allocation and quicker file read algorithm.
- Faster operation with disks less than 10 GB in capacity.
- Cluster chains containing data from interrupted copies are marked as damaged.
- Master File table is separated from other files.
«FAT 32»
- It lacks security features implemented in a newer file system, «NTFS».
- Also, it doesn't allow installation of the latest version of «Windows» (because its file is too large and can only be installed to disks formatted with «NTFS»).
«exFAT»
- «exFAT» drives can be accessed in «Linux» operating system by installing the appropriate software.
- Works with all versions of «Windows» and modern versions of «Mac OS X».
Conclusion
Fat Exfat Fat32 Drive
Depending on the requirements for storage devices, you can read this comparative review to learn more about peculiarities of various file systems and decide on the best choice for every specific device. At your own convenience, you may leave the initially configured file system as it is, if you plan to use the storage with a wide range of computing devices, or choose to upgrade to the most advantageous file system, «NTFS», if the storage is meant to be used as the system drive for installation of «Windows 10».
