- Musical Typing Garageband Drums
- Musical Typing Game
- Turn On Musical Typing Garageband
- Garageband Tutorial Pdf
If you're anything like me, recording using musical typing, as simple and quick as it can be, staying in time with the song is nearly impossible. The interface isn't the most responsive and it certainly isn't like a real instrument. However, there are ways to combat timing issues using some cool features in GarageBand. Brood war strategy.
- Jan 09, 2012 Couple of things. Make sure you have a track selected and it is not muted. Second most important part, in the musical typing window, look for the piano at the top. See how you can select a region, well try changing the regions. Keep changing until you hear a sound (keep typing a letter to make the sound).
- So, GarageBand's Musical Typing feature will work in a pinch for certain scenarios, but if you're serious about recording your music with software instruments, you really need to go out and get a.
- Musical Typing is one of the most popular features of GarageBand to note. Musical Typing is useful if you don't have a USB keyboard that you can plug into your computer. This feature lets you type in your sounds through a keyboard. The keyboard will display the keys you can use when producing sounds from whatever instrument you wish to simulate.
Musical Typing Garageband Drums
Step 1: GarageBand's Musical Typing keyboard - summoned either from the Window menu or using the Cmd+K keyboard shortcut - can be used to quickly assign audio samples to keys on your MIDI keyboard. Medibang paint firealpaca. Start by locating the samples you want to assign in Finder.
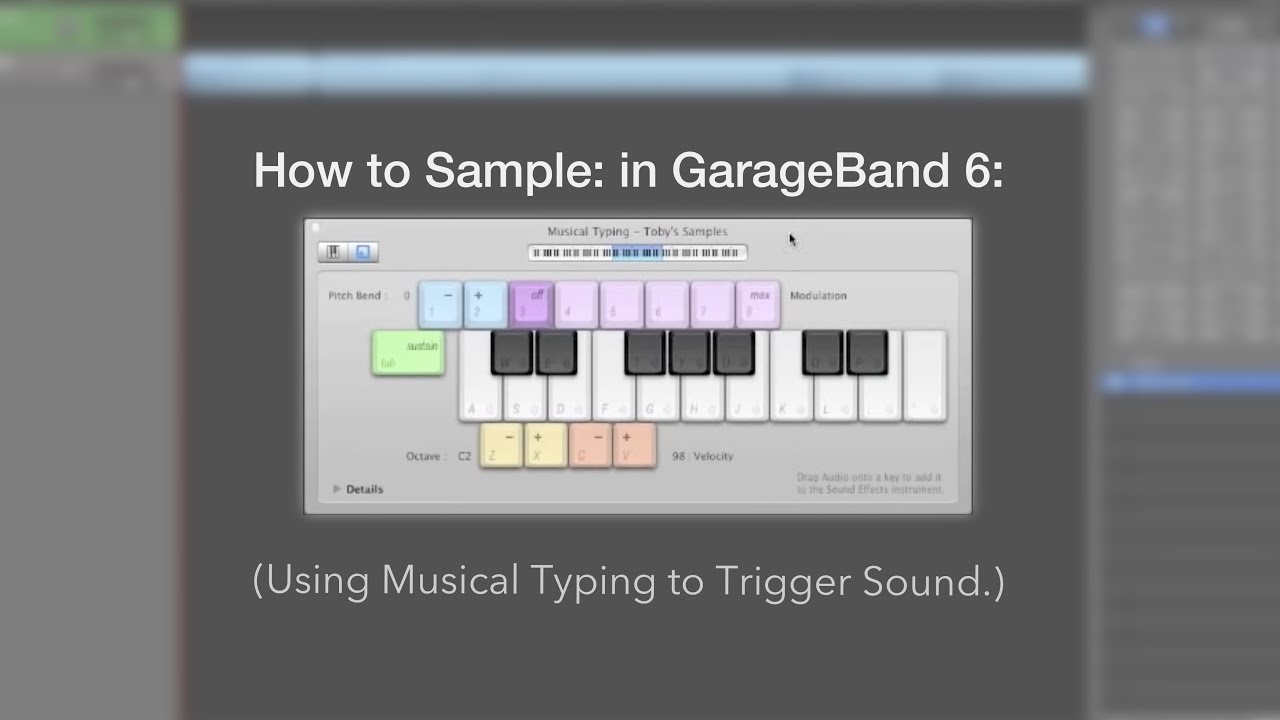
First of all, it is important to know what the tempo and pace of your song is, because by default, GarageBand will adjust your recordings to that. To find the timing of your song from the recording window, click Project under the dropdown menu next to the playback controls. Here it will show you Key, Tempo, and Signature. GarageBand defaults projects at 120bpm, but that is easily changed. You can hear how fast or slow the tempo is by hitting play at any time because the metronome will click.
So let's say we have a drum loop as our base (which will always be the exact tempo of your song because they are digitally processed) and we have played a little bit over the top on musical typing, but it doesn't match up with the beat perfectly. To fix this, we will set the drum track as the groove track.
Setting the groove track is as easy as clicking the star that appears when hovering over the left of the master track (in this case the drums). Once the star is clicked, every other track will be synchronized to the drum track automatically, adjusting for timing differences.
Another way to adjust the timing of your playing is using the Track Editor. Opening this will show you the exact notes of what you play, and where they are missing the beat. On the left, you will see a drop down menu titled 'Quantize Note Timing.' You can select from a number of different quantizing notes, and there is no correct one. It depends on what you want the notes to sound like and where to hit.
Musical Typing Game
These are some very useful tools that GarageBand has included to quickly and accurately adjust any timing issues that may come up during recording. We are now well prepared to create a great song!
Ever used GarageBand to make a great song? Comment below and let me know how it sounded! And don't forget so subscribe to my blog!
In my last blog, I talked a little bit about how to use the GarageBand app found on Mac computers. Today I want to dive a little deeper into the recording and tracking process in a more applicable way.
As discussed earlier, GarageBand will initially ask what you want to record, from Piano, Guitar, Voice, Loops, etc. Let's assume we don't have any real instruments in front of us like a piano or guitar, so we will click on 'Keyboard Collection.' This takes us to the recording screen where we can begin tracking.
Opening 'Keyboard Collection' gives us a fun little set of different keyboard sounds, from 'classic organ' to 'synchro noise.' These are your tracks. To open musical typing, click Shift, Command, and K. Your computer's keyboard will pop-up, in the form a piano. Now, we can play synthesized notes using just our computer keyboard.
On the left, clicking each different keyboard will give us a different sound. So if we want to record a little 'smokey clav,' simply click that track, hit record, and play a few notes. To stop recording, simply hit the spacebar. Your notes will show up on the track, indicating that you have actually recorded something. To listen back, click the rewind button at the bottom, and then the play button.
Turn On Musical Typing Garageband
Like what you made but want it somewhere else? Click the track and drag it wherever you want. If you drag it from 'smokey clav' to 'synchro noise,' you'll be changing the instrument though! It will readjust automatically. Not sure about what you've just made? Click on the track and hit delete to start over.
You can record every instrument with your computer's keyboard. To choose a different instrument, click a track on the left, then go to the far right and select any preset instrument you want. The best way to learn here is to mess around! Here is a good website for learning a little more about recording using musical typing.
We are still in the very basics of recording with GarageBand at this point, but we can now piece together a few instruments. Stay tuned for my next blog, where I will be discussing how to create a song using the 'Loops' feature in GarageBand.
Garageband Tutorial Pdf
Ever used GarageBand to make a great song? Comment below and let me know how it sounded! And don't forget so subscribe to my blog!
