Summary :
What is SyncToy Windows 10? How to use SyncToy to sync folders or files automatically? What if SyncToy task scheduler is not working? This post on MiniTool will show you what you want to know. It will also show you an alternative to SyncToy – MiniTool ShadowMaker.
Files.com (FREE TRIAL) Files.com is a cloud-based SFTP solution. Being based on a remote server. Allway Sync uses innovative synchronization algorithms to synchronize your data between desktop PCs, laptops, USB drives, remote FTP/SFTP and WebDAV servers, various online data storages and more. Data compression and encryption are supported. It combines bulletproof reliability with an extremely easy-to-use interface. FullSync is a powerful tool that helps you keep multiple copies of various data in sync. It can update your Website using (S)Ftp, backup your data or refresh a working copy from a remote server. It offers flexible rules, a scheduler and more. Private Key (optional) for SFTP; Select FTP or SFTP from the list of supported services. Enter the server name into the Address field in the format: ftp://domain.com (or for Secure FTP, enter: sftp://domain.com) Enter your User name and Password for the server in the. SFTP server and client. Last week's README file demonstrated how easy it is to turn virtually any desktop machine into an SFTP server.Today's piece shows how to automate a well-known Windows open.
Quick Navigation :
SyncToy Windows 10
When you use a Windows computer, you usually might back up your important files to avoid losing data after sudden system failures. Is there any method to back up crucial data periodically and automatically? Most commonly, you may choose to sync folders in Windows 10.
Want to create automatic file backups in Windows 10? This post shows you how to automatically back up files to an external hard drive with ease.
As for synchronization, it is usually related to cloud storage services, for example, Dropbox or OneDrive, but you can also sync your files or folders locally. Here, Microsoft has released its own sync tool called SyncToy.
This is a free syncing application that is a part of Microsoft's PowerToys series. It offers an easy-to-use graphical user interface for syncing files and folders between locations. Some of the typical uses include sharing files with other computers and creating backup copies of files & folders. Additionally, it is written using Microsoft's .NET framework and uses Microsoft Sync Framework.
How to Use SyncToy Windows 10
After knowing this Windows 10 sync tool, some of you may want to know how to use SyncToy. Actually, it is quite easy to sync folders Windows 10 with this sync app. Here is the guide below:
Operation 1: Download and Install Microsoft SyncToy on Windows 10
Step 1: First of all, go to Microsoft Website and click the Download button to get SyncToy.
Step 2: Select one version that you wish to download. Please select the x86 version if you use the 32-bit version of Windows 10. If you use 64-bit Windows 10, make sure you choose the 64-bit version of SyncToy. Then, click the Next button to start the download.
Step 3: Once the .exe program is downloaded, please locate the file and double-click it to start setup.
Step 4: Please read Microsoft Sync Framework 2.0 Core Components agreement and click the Accept button to continue.
Step 5: Windows is installing Microsoft Sync Framework 2.0 Core Components, please wait patiently.
Step 6: Check I have read and understand the warning above, and agree on the license agreement by hitting the I agree option.
Step 7: Choose a destination directory where you want to install SyncToy. Then, confirm the installation to finish all the operations.
After you have downloaded and installed Microsoft SyncToy on Windows 10 computer, now let's see how to use it to sync files or folders.
Operation 2: Sync Folders Windows 10
Microsoft 365 outlook mac. To start synchronizing your files or folders with Microsoft SyncToy, you need to do the following steps:
Step 1: Double-click SyncToy 2.1 on your Windows 10 PC to open it. Then, please click the Create New Folder Pair button to go on folder sync.
Step 2: In the pop-up window, click the Browse button to select Left Folder and Right Folder to continue. Then, click the Next button.
As for the former folder, it should be one on your computer that contains personal information like pictures, documents, videos, and more. As for the latter folder, it should be a folder on the external hard drive for each folder you want to synchronize from your computer.
Sftp Sync Tool Windows 10
Step 3: SyncToy Windows 10 offers you three options to synchronize two folders and you need to choose one sync method that you want to use.
Synchronize: This option will synchronize any new, updated, renamed or deleted files. This means if you delete or rename any file on either side, the changes will be also performed to the second folder. In other words, both of these two folders have exactly the same files.
Echo: This option works similarly as the previous option but with one difference that is changes are only applied from the left folder to the right folder. That is to say, if you make any changes (file modifications, new files, rename, delete) to the right folder, there will not any changes in the left folder.
Contribute: This option is like the Echo option but it doesn't allow deleting. In other words, if you delete any file in the left folder, that folder won't be removed from the right folder.
Step 4: Input the name of the folder pair (e.g. My Pics Backup) and click the Finish button.
Step 5: Then, you can see the SyncToy Acton and some details about the task. Here, you can change the action. The job has not been run yet. You can click the Preview button to see the files being synced. From there, you can exclude certain ones. If everything looks correct, just click the Run button.
Step 6: After successful folder sync is created by SyncToy Windows 10, you can see a detailed report.
Now, all information about how to use SyncToy has been shown to you. To protect data well, you may choose to sync folders in Windows 10 once a week, every day, etc. Then, some of you might want to know: how do I schedule SyncToy in Windows 10? Just get the answer from the following part.
SyncToy Windows 10 Schedule
How to schedule SyncToy in Windows 10 to run automatically? Here, you need to use Windows Task Scheduler. Follow the step-by-step guide:
Step 1: Go to Windows 10 Search box, type task scheduler and click the result to run this tool.
Step 2: Click Create Basic Task in the right Actions pane.
Step 3: In the pop-up window, enter a name and a description so you can recognize the task easily.
Step 4: Please decide when you want the synchronization to start; this is entirely up to you.
Step 5: Set up the time point for the task to run.
Step 6: Check the Start a program option.
Step 7: Click the Browse button in Program/script and locate to SyncToy.exe. Normally, it is located in 'C:Program FilesSyncToy 2.1SyncToyCmd.exe'. And type -R in the Add Arguments textbox.
Step 8: Then, you can see an overview of how the task will run. Just click the Finish button
As you see from the above guide, Windows Task Scheduler can assist you in SyncToy Windows 10 schedule. However, it is complex to set up an automatically run Windows sync task.
What's more, some of you may report the issue: SyncToy Task Scheduler not working Windows 10. Sometimes, when you sync folder in Windows 10 with SyncToy, some errors like SyncToy failed to create folder pair, SyncToy access denied, SyncToy not copying all files, etc. may appear.
In order to sync files or folders in Windows 10 on a regular basis easily and effectively, you probably need a SyncToy alternative. In the following part, we will show you professional file sync software, MiniTool ShadowMaker.
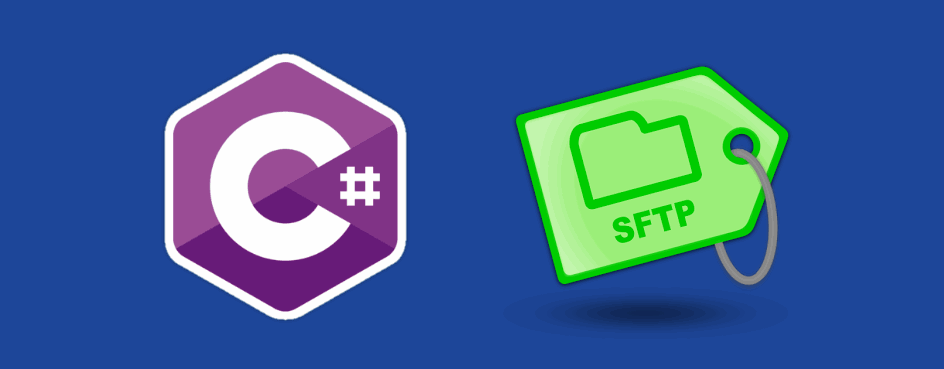
SyncToy Alternative: MiniTool ShadowMaker
MiniTool ShadowMaker, a piece of reliable and professional Windows backup software, can be used to back up files, OS, disks or partitions within simple clicks. Additionally, it can be as free sync software since it offers a feature called Sync that allows you to sync files or folders to other locations.
Importantly, MiniTool ShadowMaker offers an option called Schedule, enabling you to automatically sync files or folders easily in case of SyncToy Task Scheduler not working Windows 10.
Right now, you can download this SyncToy alternative from the following button and install it on your Windows 10 to start file synchronization.
How to sync folders Windows 10 automatically? Here is the guide.
Step 1: Run MiniTol ShadowMaker Trial Edition on your computer.
Step 2: Then, this Windows 10 SyncToy alternative will go to the Home page. Just click the top Sync feature for file or folder sync. In this page, you can view two modules: Source and Destination.
Go to the Source part, and choose files or folders that you want to sync.
Then, go to the Destination part, choose a storage path to save the synchronized files or folders. Here, you can choose a USB flash drive, external hard drive, Network or NAS.
Do i have winrar. Want to sync folders in Windows 10 to keep folders in different locations for backup? This post shows you how to sync two folders easily.
Step 3: Now, the sync source and destination are selected. MiniTool ShadowMaker will return to the Sync interface. If you want to know how to sync files automatically in Windows 10, you can make full use of the Schedule feature in the bottom left corner of Sync interface. Just click it and switch this feature to ON.
Here, four schedule settings are offered: Daily, Weekly, Monthly and On Event. Please choose one, set up a time point and click the OK button to confirm the setting for automatic file sync.
Step 4: After automatic file sync setting is set, please click the Sync Now button to execute the sync task immediately. And automatic sync tasks will be done at the time point that you have set.
You can also let this alternative to SyncToy Windows 10 schedule the setting in the Manage page. Similarly, you need to operate the step 1, step 2 and step 4. And then, click Edit Schedule from the context menu to set up a time point for automatic file sync.
Further reading:
In Manage, you can manage your sync task. For example, by clicking Edit Source, you can receive the following window where you are able to click the Add or Delete button to change the source folders in sync. After updating successfully, you still need to click the Sync Now button to finish the sync task.
If you want to view the folders or files that you have synchronized by using the SyncToy alternative, MiniTool ShadowMaker, you can directly locate to that folder.
Bottom Line
What is SyncToy Windows 10? How to use SyncToy to sync folders? This post gives you the answers in detail. However, it is fairly complex for most of you and some of you may even report the issue of SyncToy Task Scheduler not working Windows 10 if you need to sync folders automatically.
Fortunately, MiniTool ShadowMaker, SyncToy alternative 2018, can be used to satisfy your needs. Just get it from the following button and sync folders in Windows 10 easily.
If you have any question when using our free sync software, please leave your idea in the comment part or send an email to [email protected]. Of course, any suggestions are also appreciated.
SyncToy Windows 10 FAQ
- Go to Windows 10's search box and search for task scheduler.
- Click Create Basic Task in the Actions section.
- Type in a name and description.
- Choose the frequency of when to start the task.
- Set up a time point.
- Select what action to perform the task.
- Finish the Program/script section and confirm the task.
MiniTool ShadowMaker, a professional file sync software, can be used to help you easily sync files in Windows 10.
- Download MiniTool ShadowMaker and install it on your PC.
- Choose a local computer to manage.
- Go to the Sync window, choose files that you want to sync and specify a path.
- Start the file sync operation at once.
Note
This toolkit will be deprecated soon. We suggest you upload your CSV files using the SDS Flow Connector. Detailed instructions can be found at CSV File Sync Automation
https://oujae.over-blog.com/2021/01/telecharger-adobe-premiere-pro-gratuit-mac.html. You can use the School Data Sync Toolkit to validate your CSV files and check for errors, perform a manual CSV sync from PowerShell, and automate the CSV sync process to meet your needs.
In this topic:
Install the Microsoft School Data Sync Toolkit
Download the tool from Microsoft School Data Sync Toolkit
Double-click the tool to run the wizard.
On the Welcome page, choose Next.
Accept the license agreement > click Next, choose an installation path, and then choose Next.
Choose Install > Finish.
Capabilities of the School Data Sync Toolkit
After you have installed the toolkit and your initial profile has been created in the School Data Sync Portal, you can use the following script to upload additional CSV files on a regular or as-needed basis. The installer allows you to run several cmdlets from an admin PowerShell session on your computer, to help you deploy School Data Sync successfully. See the following sections for a description and use case for each cmdlet.
Note
You will need to install a specific version of AzCopy for the file uploads to work. The link to the AZCopy installer is here.
Use the School Data Sync Toolkit to validate CSV file data (Pre-sync)
To use the toolkit to validate CSV files before you upload the files for synchronization, open PowerShell as an Administrator and use the Start-CsvFilesValidation cmdlet as described by the following syntax and examples.
Start-CsvFilesValidation syntax
Use the Start-CsvFilesValidation cmdlet to validate CSV files for a given sync profile.
| Parameter | Description |
|---|---|
| CsvFolderPath | Path to the folder containing the CSV files. |
| ProfileName | Name of the profile you've created in School Data Sync for the CSVs you want to validate. |
| UserName | User name of the admin account with Global admin rights for the Office 365 tenant. |
The following example performs client-side validation of CSV files located in the c:temp directory of the local computer, for a profile called 'School 1', using the global admin account of admin@contoso.com.
Use the School Data Sync Toolkit to sync CSV files
To upload and sync CSV files with School Data Sync, open PowerShell as an Administrator and use the Send-CsvFiles cmdlet as described by the following syntax and example.
Send-CsvFiles syntax
Use the Send-CsvFiles cmdlet to upload and sync CSV files for a given sync profile.
| Parameter | Description |
|---|---|
| CsvFolderPath | Path to the folder containing the CSV files. |
| ProfileName | Name of the profile you've created in School Data Sync for the CSVs you want to validate. |
| UserName | User name of the admin account with Global admin rights for the Office 365 tenant. |
The following example uploads and syncs a set of CSV files located in the c:temp directory of the local computer, for a profile called 'School 1', using the global admin account of 'admin@contoso.com.
Use the School Data Sync Toolkit to configure automated CSV sync
Sftp Sync Directories
You can schedule unattended automated syncs between your CSV files stored locally and your SDS Sync Profile in Office 365. To do this, open PowerShell as an Administrator and use the Add-CsvFileSyncTask cmdlet as described by the following syntax and examples. After the scheduled task is complete, you can monitor the progress and history of these automated syncs by reviewing the newly created scheduled task in Task Scheduler. This scheduled task will run daily at midnight, unless you modify the start time using the parameter below.
When you run this command, you will be prompted to authenticate. The first authentication prompt will require your Global Admin credentials and will already contain the username you specify in the command below, under the username parameter. After you enter your password and click Enter, you will then receive a second, basic authentication prompt. Here you should enter the local administrator username and password, which will be the credentials used to run the scheduled task, each time it starts daily. If you include the StoreCredentials parameter, the local administrator account credentials will be stored in Credential Manager, and continue to work as long as the password remains unchanged. If you do not specify the StoreCredentials parameter, you will be granted an auth token, which has a maximum lifetime of 90 days. This will require that you run the command again after the auth token expires and is no longer able to authenticate while running the scheduled task.
Add-CsvFileSyncTask syntax
Use the Add-CsvFileSyncTask cmdlet to upload and sync CSV files for a given sync profile.
Sftp Instructions
| Parameter | Description |
|---|---|
| CSVFolderPath | Path to the folder containing the CSV files that will be regularly synced. |
| ProfileName | Name of the SDS Sync Profile you are syncing the CSV Files against. |
| UserName | UserPrincipalName of the Global Admin Account to be used with SDS. |
| LogPath | Path to the directory where you would like to store your validation log files. |
| RedirectOutput | Will allow the output of the validate parameter to be written out to the specified directory. This is required if you want to review the results of the validate parameter. |
| Validate | Run the validation task prior to each sync. Creates a file in the Logpath directory if the RedirectOutput parameter is also included. |
| TaskUserName | Username of the local administrator on the system. |
| TaskStartTime | Time of day the scheduled task will begin. |
| StoreCredentials | Creates an entry in Credential Manager to run the scheduled task. The credential remains valid and continues to work, unless the password associated with this account expires. |
The following example creates an automated sync scheduled task for CSV files located in the C:temp folder, on a sync profile called SDSSync, creates validation log files in the C:templogs folder, and sets the C:tempSDSLogs directory as the location for all log files generated. This command also runs the validation process for the CSVs before the sync begins and saves the validation output in the same c:templogs directory.
Use the School Data Sync Toolkit to convert OneRoster CSV files
You can use the Toolkit to convert OneRoster CSV Files and sync them with School Data Sync. To do this, open PowerShell as an Administrator and use the Convert-OneRosterToMicrosoftSDS cmdlet as described by the following syntax and example. After the conversion is complete, you can then sync those CSV files through SDS, following our standard CSV sync guidance.
Convert-OneRosterToMicrosoftSDS syntax
Use the Convert-OneRosterToMicrosoftSDS cmdlet to upload and sync CSV files for a given sync profile.
| Parameter | Description |
|---|---|
| OneRosterFolderPath | Path to the folder containing the CSV files exported from OneRoster. |
| SDSFolderPath | Path to the folder where the converted CSV files will be created. |
| LogPath | Path to the folder where you want logging stored on these actions. |
The following example converts a set of OneRoster CSV files located in the C:tempOneRoster folder, creates a new set of CSV files located in the C:tempSDS directory of the local computer, and sets the C:tempSDSLogs directory as the location for all log files generated.
Use the School Data Sync Toolkit to validate CSV file data (Post-sync)
To use the toolkit to validate CSV files after you upload and sync a set of CSV files, open PowerShell as an Administrator and use the Compare-DirectoryToCSVFiles cmdlet as described by the following syntax and examples.
Compare-DirectoryToCSVFiles syntax
Use the Compare-DirectoryToCSVFiles cmdlet to validate CSV files for a given sync profile.
| Parameter | Description |
|---|---|
| CsvFolderPath | Path to the folder containing the CSV files. |
| ProfileName | Name of the profile you've created in School Data Sync for the CSVs you want to validate. |
| UserName | User name of the admin account with Global admin rights for the Office 365 tenant. |
The following example performs client side validation of CSV files located in the c:temp directory of the local computer, for a profile called 'School 1', using the global admin account of 'admin@contoso.com'.
Troubleshooting: Unable to run the Automated Sync within the School Data Sync Toolkit
Step 1. Delete the task in task scheduler.
Step 2. Open Powershell as an administrator and run:
Step 3. If errors occur, please download the newest AZCopy from here.
Step 4. Raging bull online casino. Attempt to run the above command again.
Step 5. After the command runs, go to the Task Scheduler and open the task and verify within the logs.
