- Ubuntu Bootable Cd Download
- Ubuntu Bootable Usb Tool
- Ubuntu Bootable Usb Iso
- Create Windows 10 Bootable Usb
Okay, so here is what you need: 1 USB stick 1 ISO image or CD of the latest version of Ubuntu Linux 1 computer with Ubuntu Linux already installed (and with a USB port:-) ) 1 computer to install Ubuntu Linux on Once you have the above, you are ready to start (yeah, really:-) ). The Ubuntu mini live USB (pr CD) should boot successfully and show a menu screen. If you select the Install option (the complete install, not the cli install) from the menu screen in Step 7, then you can select other options during the Ubuntu installation process to download all the packages that you need to perform a complete Ubuntu installation. Brief: Tutorial to show you how to create a bootable USB of Ubuntu in Windows. Instructions are valid for all versions of Ubuntu and Windows. One of the first few steps for installing Ubuntu is to create bootable USB of Ubuntu. If you are using Windows 7 or 10, you can use Universal USB Installer to easily create a live USB. Ubuntu Linux Live OS 32GB Bootable USB Flash Drive. Ubuntu Linux 20.04.1 Focal Fossa 64 Bt 32 Gb USB 3.2 Drive Bootable Live Install. Picture Information. Opens image gallery. Image not available. Mouse over to Zoom.
Top 5 vst instruments. Unlike Windows, Linux distributions such as Ubuntu don't ship on CD or DVD discs. They're all available for free on the Internet to anyone who wants to download them. Thus creating a bootable USB drive is the best way to install Ubuntu or any other Linux distribution on your machine. These distributions are available for download as an ISO disc image through their respective websites. You can easily unpack the contents of the ISO image file onto a bootable USB stick to install Ubuntu. But what if you don't have a bootable USB stick? Well, you can create your own Ubuntu bootable USB drive on Windows 10 pretty easily.
In case you want to backup and restore the drivers on Windows 10, you should follow the steps described in our tutorial.
Download Ubuntu ISO
First, you need an ISO file though and since Ubuntu seems to be the most popular Linux distribution, it's a good place to start. Therefore, we'll use the Ubuntu disk image as an example but the process is very much the same for any other Linux distribution as well. You can find an Ubuntu disk image on Ubuntu's download page. https://qbyu.over-blog.com/2021/01/blue-wheel-game-download-for-windows-7.html. We'll be using Ubuntu 17.10 which is currently the latest version. You'll find the latest version, which is Ubuntu 17.10 and an LTS (Long Term Support) version on the page. If you're looking for the latest and greatest, get the latest and greatest. If you're someone who prefers stability and doesn't like major changes in the system, get the LTS version. It will still receive security updates, of course. If you want, you can also download Windows 10 ISO file without a product key.
Steps to Create Ubuntu Bootable USB on Windows 10
Now that you have an ISO, you will need a third-party software called Rufus. I've been using Rufus for years now and it works the most consistently across any OS images I've used. It is also faster which is never a bad thing. It does not need any installation either. Simply download the .exe file and double-click on it to run it. You can download Rufus from the link below.
Now connect a USB drive to your PC with at least 2GB of space. Anything on this USB Drive will be deleted since the drive will be formatted, so back up any important files.
- Launch Rufus and there's a good chance your USB Drive will already be pre-selected.
- If not, you can use the first drop-down menu to select your USB Drive.
- On the drop-down menu under Filesystem, select FAT32 if not already selected.
- Now check the box next to Create a bootable disk using and select ISO image from the drop-down menu to its right.
- Click on the button right next to it with a disk icon and select your downloaded ISO file then click on the Start button at the bottom.
- You may see a pop-up window asking you to download new SysLinux files. Just click Yes.
- Next, you will be asked how to write the image. By default, Write in ISO Image Mode (Recommended) is selected so just click OK.
- You'll now be warned that the data on your USB drive will be erased, click OK and the process will start.
- Wait a few minutes for the process to complete and then click Close.
Keep in mind that although you can use Ubuntu from a USB drive before even installing it, none of the changes you make will be saved. Meaning you cannot use this USB Drive as your portable computer, but you can boot up an Ubuntu session on any PC with it.
Read Next: How to Change Drive Letter in Windows 10
This article will advise how to download Ubuntu 18.04 LTS, use Rufus to make a bootable USB drive from WIndows, and install Ubuntu 18.04 LTS on your PC.
Ubuntu Bootable Cd Download
Downloading 'Ubuntu 18.04 LTS' ISO image
- Go to the official website of Ubuntu at https://ubuntu.comfrom any Web Browser (Microsoft Edge is used in screenshots).
- Click on 'Download'
- Click on '18.04 LTS' under 'Ubuntu Desktop'
- The prompt for downloading should appear automatically. Click on 'Save' and be aware of where the location the file is being downloaded (default should be the 'Downloads' folder).
- In the event that the prompt to download automatically does not appear, please click 'download now.'
Downloading and Running 'Rufus'
- Go to the official website for Rufus at http://rufus.ie/ from any Web Browser (Microsoft Edge is used in screenshots).
- Scroll down to the 'Download' section. Click on 'Rufus X.X'
- The prompt for downloading should appear automatically. Click on 'Save' and be aware of where the location the file is being downloaded (default should be the 'Downloads' folder).
- After download is complete, click 'Run.'
- Click 'Yes' to allow the 'User Account Control (UAC)' and 'Rufus' should start.
Ubuntu Bootable Usb Tool
Creating the Ubuntu 18.04 LTS Bootable USB with Rufus
/LiveUbuntuDesktop-588b9baf3df78caebc598b2e.jpg)
Ubuntu Bootable Usb Iso
NOTE: 'Rufus' will format (remove) everything from your USB device. If you have any important data on the USB device, please be sure to move it somewhere safe before you go through the next steps.
- While 'Rufus' is open, insert your USB drive (minimum 8GB) that you wish to make Ubuntu bootable. It should be automatically detected by 'Rufus.'
- Click 'SELECT'
- A 'File Explorer' windows should show. Select 'ubuntu-18.04.3-desktop-amd64' and click 'Open.'
- Click 'Start'
- Click 'Yes'
- Be sure to leave the default - Write in ISO Image mode (Recommended). Click 'OK'
- 'Rufus' will format (remove) everything from your USB device. If you have any important data on the USB device, please be sure to move it somewhere safe before you go through the next steps.If you are sure that you have all important files on USB device moved to another location, click 'OK.'
- 'Rufus' will now start the function of making the USB device bootable. It will take a few minutes.
- You will see 'READY' status once the process is complete.
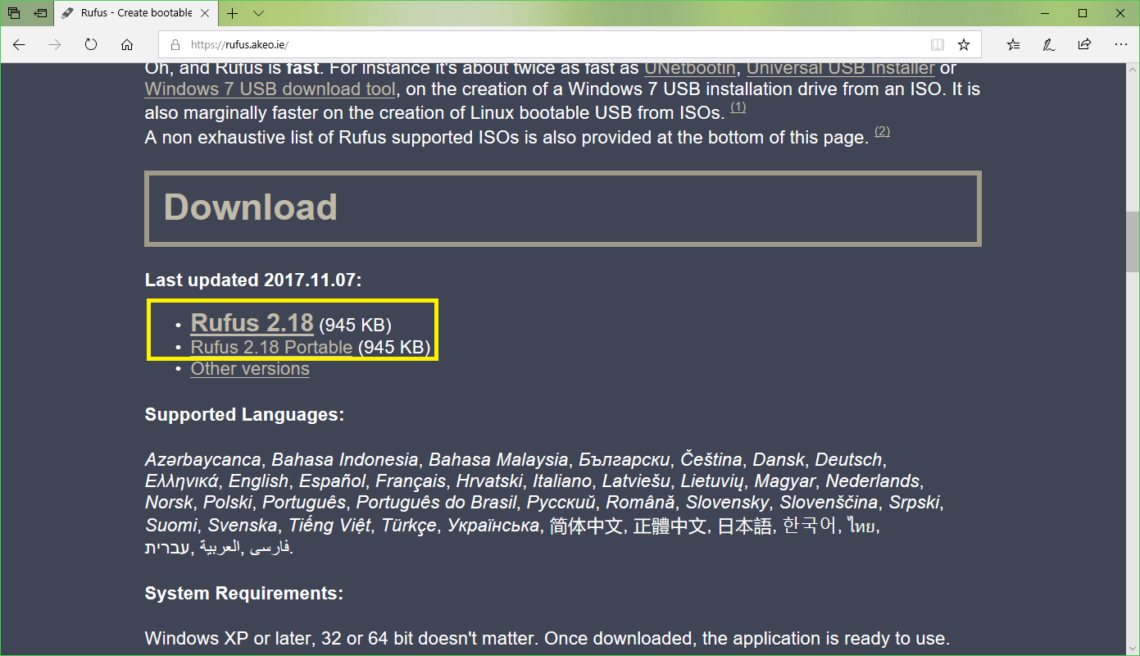
Ubuntu Bootable Usb Iso
NOTE: 'Rufus' will format (remove) everything from your USB device. If you have any important data on the USB device, please be sure to move it somewhere safe before you go through the next steps.
- While 'Rufus' is open, insert your USB drive (minimum 8GB) that you wish to make Ubuntu bootable. It should be automatically detected by 'Rufus.'
- Click 'SELECT'
- A 'File Explorer' windows should show. Select 'ubuntu-18.04.3-desktop-amd64' and click 'Open.'
- Click 'Start'
- Click 'Yes'
- Be sure to leave the default - Write in ISO Image mode (Recommended). Click 'OK'
- 'Rufus' will format (remove) everything from your USB device. If you have any important data on the USB device, please be sure to move it somewhere safe before you go through the next steps.If you are sure that you have all important files on USB device moved to another location, click 'OK.'
- 'Rufus' will now start the function of making the USB device bootable. It will take a few minutes.
- You will see 'READY' status once the process is complete.
Booting from the USB drive and installing 'Ubuntu 18.04 LTS'
- Boot from the USB device.
- How to boot from the USB device all depends on the motherboard you have. Get into the 'BIOS' of your motherboard or access the 'Boot Manager' to select the bootable USB device that has 'Ubuntu 18.04 LTS' made with 'Rufus.'
- Hint: On some motherboards, repeatedly pressing or or just after you pressed the power button, will allow you access 'BIOS' or 'Boot Manager.' Please reference your PC/motherboard manufacture for the proper key to access 'BIOS' or 'Boot Manager.'
- How to boot from the USB device all depends on the motherboard you have. Get into the 'BIOS' of your motherboard or access the 'Boot Manager' to select the bootable USB device that has 'Ubuntu 18.04 LTS' made with 'Rufus.'
- Select 'Try Ubuntu without installing'
- Click on 'Live session user'
- Double click 'Install Ubuntu 18.04 LTS' icon.
- Select the desired language and click 'Continue.'
- Select desired 'Keyboard layout' and click 'Continue.'
- Select either 'Normal installation' or 'Minimal installation' and click 'Continue.'
- If installing on a brand new hard drive, select 'Erase disk and install Ubuntu,' otherwise select 'Something else' and click 'Continue.'
- Make sure that the desired hard drive 'Ubuntu 18.04 LTS' is to be installed on is selected.
- If the hard drive is new and 'Something else' was selected in the earlier section, the hard drive will not have any partition table. In that case, click 'New Partition Table.'
- Click 'Continue.'
- Select 'free space' and click on the '+' icon.
- Create an 'EFI System Partition' of 512 MB disk space, with the following settings marked in the screenshot below, and click 'OK.'
- Create a '/boot' partition of 512 MB disk space, with the following settings marked in the screenshot below, and click 'OK.'
- Create a '/ (root)' partition and give it the rest of the free disk space. Make sure it has the follow settings marked in the screenshot below, and click 'OK.'
- Once all the partitions have been created, it should look something like the screenshot below. Click on 'Install Now.'
- Click 'Continue.'
- Select the desired 'Location' from the map or by typing in the text box. Once the desired location is selected, click 'Continue.'
- Fill in the details and click 'Continue.'
- The installation should then start.
- It should take a few minutes for the installation to complete. Once it's completed, the following window should appear. Click 'Restart Now.'
- The PC should restart and boot into the 'Ubuntu 18.04 LTS' operating system. Once the PC has booted, a login window should appear. Type in your 'Password' and click 'Sign In.'
- Once the above steps are completed, the PC should be logged in to the new 'Ubuntu 18.04 LTS' operating system.
Create Windows 10 Bootable Usb
Referenced from: https://linuxhint.com/rufus_bootable_usb_install_ubuntu_18-04_lts/
